
ZOOM VIDEO TUTORIAL
Quick Start Zoom Guide
- Download on your Computer
- Download on a Browser: Chrome | Firefox
- Download on iPhone/iPad
- Download on Android/Tablet
2. Create a free account – this allows you create new meetings. After you create your account, click here to set up your profile image.
3. There are only a few things you need to know:
Schedule a Zoom Meeting
- Open your Zoom app on your desktop and click Sign In.

- Click on ‘Schedule Meeting’

- Fill in your Meeting Details according to the guide below. Be sure to add a date to your Meeting Topic so each meeting can easily be identified. For your first meeting, skip the ‘Recurring Meeting’ option. We recommend using the same Personal Meeting ID so members can save it once and use it for future meetings.

- Click ‘Schedule’. You’re done! Now you will see a window with the Meeting Link and details – we’ve highlighted the important stuff in yellow. Copy and paste and email to your members. Note: If you are sharing an account with other clubs, do not connect your calendar to the Zoom account.

- When it is time to host the meeting, simply click the Zoom Meeting Link and it will prompt you to open up the Zoom app. Voila!
Joining a Meeting
How do I join a Zoom meeting?
You can join a meeting by clicking the meeting link or going to join.zoom.us and entering in the meeting ID. Learn more about joining a meeting.
How do I join computer/device audio?
On most devices, you can join computer/device audio by clicking Join Audio, Join with Computer Audio, or Audio to access the audio settings. Learn more about connecting your audio.
Learn about testing your audio before you join.
Can I Use Bluetooth Headset?
Yes, as long as the Bluetooth device is compatible with the computer or mobile device that you are using.
Do I have to have a webcam to join on Zoom?
While you are not required to have a webcam to join a Zoom Meeting or Webinar, you will not be able to transmit video of yourself. You will continue to be able to listen and speak during the meeting, share your screen, and view the webcam video of other participants.
FAQS
Do you need an account to use Zoom?
A Zoom account is not required if you are strictly joining Zoom Meetings as a participant. If someone invites you to their meeting, you can join as a participant without creating an account. However, if the host has restricted joining meetings using authentication profiles, then the participant will need a Zoom account to access the meeting. Learn more about joining a Zoom meeting.
A Zoom account is only required if you need to create your own meetings and send invitations to participants. Having a Zoom account allows you to create your own Instant Meetings or Schedule Meetings. An account also allows you to access your personal settings, where you can update your profile or upgrade your plan at any time.
How do I sign up for Zoom?
You can sign up for a free Zoom account at zoom.us/signup.
How much does Zoom cost?
A basic Zoom license is free. Learn more about available Zoom plans and pricing.
Change My Virtual Background
The virtual background feature allows you to display an image or video as your background during a Zoom Meeting. This feature works best with a uniform lighting, to allow Zoom to detect the difference between you and your background. Watch a video about this feature.
Zoom Desktop Client
- In a Zoom meeting click the ^ arrow next to Start/Stop Video.
- Click Choose a virtual background…
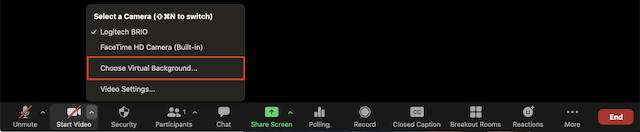
If prompted, click Download to download the package for virtual background without a green screen.
You can also upload your own images or videos as a virtual background. There are no size restrictions when adding your own virtual backgrounds, but we recommend cropping the image to match the aspect ratio of your camera before uploading it.
Example: If your camera is set to 16:9, an image of 1280 pixels by 720 px or 1920 pixels by 1080 pixels would work well.
Click below to download these backgrounds.




